Paint.net
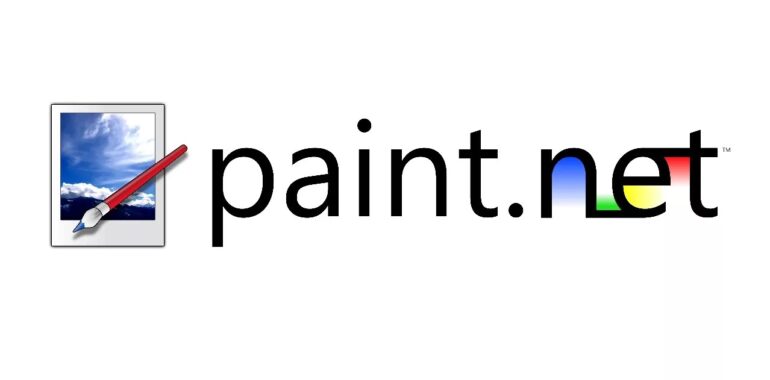
Paint.net
Paint.NET, Microsoft’s graphics editor, is often positioned as a replacement for MS Paint, the application included in Windows operating systems. As a result, one may get the impression that their differences are minimal, that the target audience of both products is largely the same. MS Paint is a primitive tool, designed more for entertainment than for serious work. Paint.NET is a full-fledged graphic editor, without any reservations. It has a wide range of photo editing features. Most similar programs have a rather high price, which limits their availability. Paint.NET, on the other hand, is free. You can freely install the program and use it for an unlimited amount of time.
Paint.NET requires Microsoft .NET Framework 2.0 to be installed on your system. The graphics editor can switch between eight interface languages. Paint.NET makes a quick first start and takes about 33 MB of RAM without the loaded photos.
The graphical editor interface is a combination of the classic toolbar and a series of floating windows, which also carry certain product functions or display some service information. The active panel is not transparent. All other independent windows are medium-transparent, allowing you to see the entire document, despite the forced overlap.
Any operation on the document is displayed in the History window. You can freely move through the history list, thereby rolling back an arbitrary number of steps. Moreover, there are fast rewind buttons on the panel that allow you to jump to the first and the last elements of the list with one command.
Paint.NET supports working with layers. You can create a blank layer as well as a copy of the current document. You can also import an external file as a separate layer. Its properties are quite simple. You can change the transparency of the layer, the data blending method, and give it an arbitrary name. While working on the document, you can temporarily enable or disable individual layers.
Showing and hiding individual tool windows can be done quickly by using the Fx hotkeys. You can see their complete list in the Window menu. You can enable the display of a grid guide as well as sidebars like in word processors. As you scale the application’s working window, the scale of the open document changes. In addition to its smooth change, you can bring the size of the image to the boundaries of the current window, as well as include the real scale of the document.
The editor allows you to work with several images simultaneously. You can’t minimize or resize the working window of the current document in any way. All of them are displayed as thumbnails at the right edge of the toolbar. If the size of the application’s working window doesn’t allow you to place all the elements, a new button appears that calls the list of open images. All documents are shown together with their thumbnails. The same menu is called when you try to call the last opened images. The Open Recent list also contains thumbnails.
Paint.NET can retrieve photos from the camera as well as retrieve data from the scanner. In the first case, only JPEG is supported, as well as TIFF with 8 or 16 bits per channel. If you shoot in RAW, in any case you need a preliminary conversion in a special converter.
When you select a tool, the status bar displays a hint on how to use it. For example, while selecting rectangular regions, you are told that if you hold down the Shift key, the selection will be square, and the Ctrl key turns on adding new regions.
While we are on the subject of selections, one unpleasant feature of Paint.NET cannot be overlooked. You can not clearly specify the aspect ratio. On the official site of the project, in the FAQ section asks a similar question. The answer is quite strange. You are advised to include rulers on the edges of the frame, assign centimeters or inches as units of change, and navigate by eye in your choice of area. This is an unfortunate answer. You’ll have a tough time getting your photos ready for printing on paper or uploading to your cell phone.
Cropping is based on the selection made, not a completely independent tool.
The selection can also be done with a magic wand. You specify the maximum color change value and click on a given fragment of the photo. This selects the entire adjacent homogeneous area. You can also use the smart lasso tool. By holding down the left mouse button you draw a curve, which automatically sticks to the borders of a sharp color change. As you do so, you can see in real time how part of the image is painted blue – the selection indicator. As soon as you release the mouse button, the first and last points of the curve will join. The selection is complete.
While changing the linear dimensions of the photo you are prompted either to enter absolute values of the final image or to specify a percentage. You can turn on the mode of saving the proportions of the frame. The editor has several scaling algorithms. It is most reasonable to use the maximum quality mode, because the speed of processing the material is not high in any case. You can also change the canvas size. The original image is snapped to either side of the frame and can also be centered in the future document.
You can use the Clone Stamp texture tool to remove scratches from a photo. Holding down the Ctrl key, you extract the original texture and then draw on the damaged area with it. The algorithm does not work very accurately, which makes it impossible to use the stamp for delicate purposes, such as removing moles on the skin.
Basic photo correction is available from the Adjustment menu. The first thing to note right away is the automatic mode, which is also called with the Ctrl+Alt+L shortcut. In addition, you can quickly convert the photo to black and white, as well as tint it in sepia color.
All of the color and exposure control tools do not have their own preview windows for the result. As you change settings, your adjustments are displayed inside the open document. As mentioned earlier, the Paint.NET dialog boxes are half-transparent; they don’t obscure the photo. As a result, the interface of many of the image correction tools is noticeably simplified, combined with a clear preview.
You can control exposure using levels and curves. In both cases, you are allowed to control individual channels. For example, you can make red in shadows more saturated and remove its influence in highlights.
The text labels are created in the current layer. When you call the Text tool, you can always return to the old captions. It is possible to smooth the text. It is convenient to choose the color of the letters with the help of the palette, which is a part of the Colors window. The graphical editor has a large library of textures with which the letters can be shaded.
Working with text is not very convenient. There is no tool for its selection at all. All text correction operations must be performed on each character individually. The simplest operation is to create a shadow around the text. Its implementation in Paint.NET is a complicated sequence of operations. You create the text in a new layer. Then you repeat it in another layer. After that, in the previous layer, you set the gray color, as it is a shadow. Using the shift selection tool, you move the inscription so that it is just below and away from the original letters. The result is a pretty good shadow. But it takes a lot of effort to create it.
Paint.NET allows you to fill areas not only with one color, but also with gradients. You can use a transition between two colors as well as a smooth change of transparency. When you specify a starting point for a fill, you hold down the left mouse button and move the pointer to set the degree and direction of the gradient. The program offers several gradient options.
Paint.NET includes quite a number of effects applied to images. Removing red pupils in flash photography is done in several steps. First, you need to select the fragment of the photo with the eye. Then, by invoking a special tool, you specify the color tolerance level and the degree of red channel discoloration.
You can apply a single sharpening option and a range of image blurring tools. In addition to the popular Gaussian blur, you can simulate defocus, motion blur, and radial blur. If you turn the zoom ring while shooting with a varifocal lens, you get a blurring effect as you get closer to the edge of the frame. You repeat it using a similar Paint.NET function. A variety of blurs, combined with contrast reduction, are very useful for creating backgrounds for disc covers, postcards, and other similar purposes.
All the image deformation tools are not configurable by specifying specific areas, points. You just select a function, set some parameters, and then apply the effect either to the whole image or to a pre-selected area.
Paint.NET lets you create cloud textures, imitate oil painting, add grain to a photo, create an engraving effect on metal and much more. The effect settings are quite primitive. There is no preview of the result of all the functions. The program tries to apply an effect to the entire image at once, which drastically reduces the speed of the tools.
The image editor does not contain any batch processing tools. For such purposes, it is better to use either an image manager or another, more powerful image editor. In the Tool menu you can find an interesting tool called Choose Defaults which allows you to specify default settings for all the tools in the image editor.
Paint.NET is a successful product from Microsoft. Despite the fact that it’s hard to think of any serious use for this graphics editor, it’s a good choice for beginner photographers discovering the possibilities of editing photos on the computer. Until the systematization of data is far away, a full-fledged image manager is not needed. In a powerful image editor is also not yet necessary, because its price, most likely, will seriously hurt your pocket, and the real returns can be achieved only in the distant future. For starters, it is a good idea to learn some simple free graphics editor to understand the beauty of computer-based photo editing. What are the options? GIMP? This editor has a lot of features, but it is far from being simple and has an unusual interface that can cause serious problems in mastering. The main advantage of Paint.NET and the positive difference from its competitor is exactly its accessibility. The graphics editor does not do anything unnecessary, providing the user with only the bare minimum, qualitatively packaged in a convenient, easy to master interface.